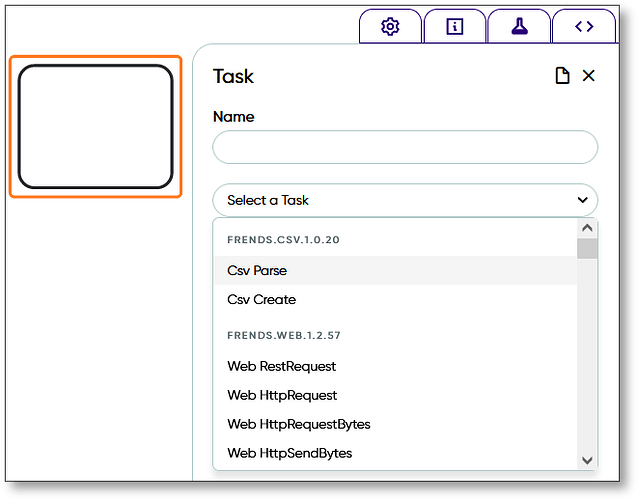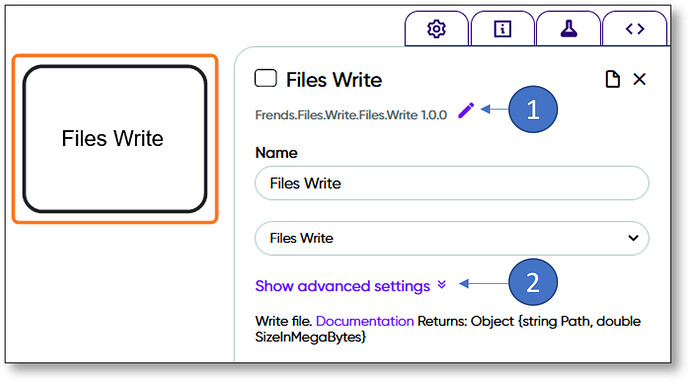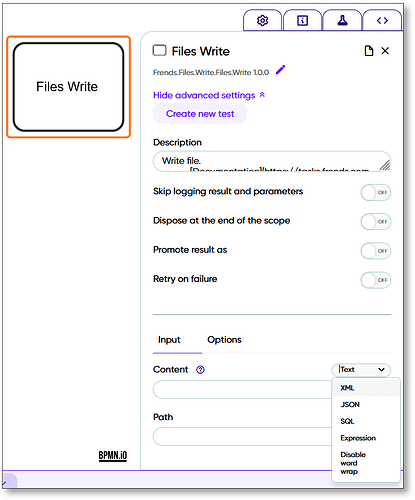Eine Freundesaufgabe verwalten
So konfigurieren Sie eine Aufgabe
Das Konfigurieren einer Aufgabe ist so einfach wie nur möglich. Der erste Schritt besteht darin, zu bestimmen, was die Aufgabe tun soll. Danach müssen wir die Aufgabe aus dem Aufgabenwähler auswählen, wie im Bild unten gezeigt. Frends bietet mehrere vorgefertigte Aufgaben für verschiedene Anwendungsfälle. Um eine bestimmte Aufgabe zu finden, müssen Sie nur den Namen der Aufgabe eingeben oder nach unten scrollen, um alle verfügbaren Aufgaben anzuzeigen.
Alle Aufgaben haben dieselben erweiterten Einstellungen. Sie haben die Möglichkeit, einen Test für die Aufgabe zu erstellen und ihm eine Beschreibung zu geben. Sie können auch auswählen, ob Sie das Protokollieren des Ergebnisses und der Parameter überspringen, am Ende des Bereichs verwerfen, das Ergebnis als beförderte Variable hochstufen oder bei einem Fehler einen erneuten Versuch starten möchten. Sie können auf die erweiterten Einstellungen zugreifen, indem Sie auf die Schaltfläche „Erweiterte Einstellungen anzeigen“ klicken.
Allerdings hat jede Aufgabe ihren eigenen Satz an Parametern, Optionen und Eigenschaften. Weitere Informationen zur Aufgabe finden Sie jederzeit auf der GitHub-Repository-Seite der Aufgabe. Normalerweise erklären Ihnen die Aufgabenparameter entweder mit einer Beispieleingabe oder indem Sie mit der Maus über das Ausrufezeichen neben dem Parameternamen fahren, wie Sie sie verwenden und welchen Wert sie erwarten. Aufgabenparameter haben verschiedene Modi, die umgeschaltet werden können, indem Sie mit der Maus in die obere rechte Ecke über dem Eingabefeld fahren. Normalerweise sind diese Modi Text, XML, SQL, JSON und Ausdruck. Die ersten vier sind ziemlich selbsterklärend, aber der letzte, Ausdruck, bedeutet, dass Sie reinen C#-Code in das Eingabefeld eingeben können. Wenn Ausdruck aktiviert ist, können Sie auch vorherige Schritte im Prozess mit den Referenzen #var, #env, #trigger referenzieren. Sie können auch C#-Code und Prozessschrittreferenzen einfügen, ohne den Ausdrucksmodus zu aktivieren, aber Sie müssen diese in doppelte Klammern einschließen, wie: {{ #var.testVariable }}. Dadurch können Sie Text in Kombination mit Codeelementen oder Referenzen schreiben.
Nachdem Sie Ihre neue Aufgabe erfolgreich zum Prozess hinzugefügt haben, müssen Sie sie entweder an das nächste Element oder an das Ergebniselement anhängen. Erfahren Sie mehr darüber, wie Sie Aufgaben zu Ihrem Prozess hinzufügen können.
Der nächste Artikel istBeispiel zum Testen Ihrer Aufgabe
Verwandte ArtikelVerwenden des Parameter-EditorsBenutzerdefinierte AufgabenBeispiel für AufgabenBeispiel zum Hinzufügen einer AufgabeBeispiel zum Hinzufügen und Konfigurieren Ihrer zweiten Aufgabe