So installieren Sie einen Frends-Agenten vor Ort oder in der öffentlichen Cloud.
Geschrieben für Frends Version 5.7.
In diesem Handbuch erfahren Sie, wie Sie eine isolierte Frends-Umgebung konfigurieren und einen Frends-Agenten vor Ort installieren, um mit der Ausführung Ihrer Integrationen vor Ort zu beginnen, wobei lediglich die Protokollierung und Konfiguration in der Cloud erfolgen.
Dieser Leitfaden gibt Ihnen einen Überblick darüber, wie Sie den Agenten konfigurieren und welche Voraussetzungen dafür erforderlich sind. Sie können diesen Artikel lesen fürtechnische Informationen zum Agenten.
Installationsvarianten
Hinweise zu Installationsvarianten wie einer HA-Umgebung finden Sie hierArtikel.
Voraussetzungen
Um dieser Anleitung folgen zu können, benötigen Sie die folgenden Voraussetzungen:
Administratorzugriff auf Ihren Frends-Tenant, um auf die Umgebungsansicht zuzugreifen
Ein Server oder System, auf das Sie Administratorzugriff haben und das die folgenden Anforderungen erfüllt:
Jedes auf Windows 10/11 basierende System oder ein Windows Server 2019 oder höher bzw. ein Ubuntu Server 22.04 LTS oder neuer.
Ein plattformübergreifender Agent erfordert .NET 8.0
Ein Legacy-Agent erfordert .NET Framework 4.7.2.
Der Hostcomputer sollte idealerweise über 4 vCPU, 8 GB RAM und 100 GB Festplattenspeicher verfügen.
Arbeitsspeicher, Festplattenspeicher und vCPU hängen weitgehend von der Nutzung Ihres Agenten ab
Wenn Hunderte von Prozessen vorhanden sind oder wenn Sie beispielsweise über Prozesse verfügen, die XSL-Transformationen an großen XML-Dateien durchführen, ist möglicherweise mehr Speicher erforderlich.
Wenn Sie eine große Anzahl von Dateien speichern möchten, ist möglicherweise mehr Speicherplatz erforderlich.
Der Hostcomputer kann mindestens 2 vCPU, 4 GB RAM und 32 GB Festplattenspeicher haben, wenn der Agent nicht stark ausgelastet ist. Dies kann der Fall sein, wenn der Agent in der Entwicklungsumgebung verwendet wird.
Normalerweise ist es besser, zwei Frends-Agenten mit weniger leistungsfähiger Hardware zu haben als einen mit leistungsstarker Hardware. Siehe AgentInstallationsvariantenfür weitere Informationen.
Ausgehender Internetzugriff. Bitte beachten SieAusgehende Konnektivitätfür Einzelheiten zum Einrichten Ihrer Firewall.
(Optional) Der Server sollte mithilfe eines beliebigen DNS-Dienstes einen zugewiesenen Namen haben.
(Optional) Auf dem Server sollte ein gültiges SSL-Zertifikat installiert sein, wenn Sie APIs vom Server mit einem gültigen SSL-Zertifikat veröffentlichen möchten.
Ausgehende Konnektivität
Frends 5.7 und höher erfordert ausgehenden Zugriff auf die Frends-Benutzeroberfläche: <tenant>.frendsapp.com auf Port443.
Darüber hinaus benötigen alle Frends-Versionen Internetzugriff auf den Azure Service Bus. Dies erfolgt normalerweise über Port443(für HTTPS),5671,Und5672(Weitere Informationen zum Azure Service Bus finden Sie hier.)Hier). Da sich die IP-Adressen der Azure-Dienste ändern können, müssen diese ohne IP-Einschränkung geöffnet werden.
Wenn der ausgehende Zugriff für den Agenten eingeschränkt ist, können diese Ports alternativ nicht für ausgehenden Zugriff auf den Azure Service Bus geöffnet werden. Als Workaround kann der Transporttyp auf Amqp Websockets gesetzt werden, indem hinzugefügt wird;Transporttyp=AmqpWebSockets
zur Azure Service Bus-Verbindungszeichenfolge. Danach verwendet die Azure Service Bus-Verbindung den Port443für ausgehende Verbindungen.
Frends 5.3 und früher erfordert außerdem, dass Port 80 für den Azure Service Bus geöffnet ist.
Testen der Konnektivität
Sie können die Ports auf dem Computer, auf dem der Friends-Agent gehostet werden soll, mit einem Powershell-Befehl testen:
tncIhr Mieter-frends-bus.servicebus.windows.net -PortHafen
ErsetzenIhr Mietermit Ihrem Frends-Mandantennamen. Sie finden ihn, indem Sie auf Ihre Frends-Webseite gehen und sich die URL ansehen, die in der FormMieter.frendsapp.com
ErsetzenHafenmit dem gewünschten Port, den Sie überprüfen möchten
oder ein Unix-Befehl:
nc – Bdyourtenant-frends-bus.servicebus.windows.net443 9350-9354 5671-5672.
Woyourtenant-frends-bus.servicebus.windows.netist die Servicebus-URL Ihres Mandanten. Den richtigen URL-Wert finden Sie in der Konfigurationsdatei appsettings.secrets.json in der Eigenschaft AzureServiceBusSasTokenConfigurator.Endpoint. Denken Sie daran, das Protokoll von „sb“ in „https“ zu ändern.
Beachten Sie, dass Sie, wenn Sie die ausgehenden Verbindungen einschränken, die richtige URL für diese Tests aus der Konfigurationsdatei appsettings.secrets.json abrufen.
Bewährte Methoden
Hohe Verfügbarkeit
Für kritische Workloads empfehlen wir die Einrichtung einer Hochverfügbarkeitsumgebung. Weitere Informationen dazu und zu anderen Installationsvarianten finden Sie hier.Artikel.
Um eine HA-Umgebung einzurichten, müssen Sie einen Load Balancer und einenAgenten-Shopbevor Sie Agenten einrichten.
Benennung
Benennen Sie Ihre Umgebungen mit Beschreibungen der Umgebungsfunktionen, z. B. Entwicklung, Test, Produktion, PartnerNetworkOne und PartnerNetworkTwo. Umgebungsnamen müssen eindeutig sein.
Benennen Sie Ihre Agentengruppen auf der Grundlage der Bereitstellungsstrategien der verschiedenen Agenten in jeder Umgebung. In der Produktionsumgebung kann es beispielsweise drei Agentengruppen geben: Intern, Öffentliche Cloud und Hybrid. Die Namen der Agentengruppen müssen auch zwischen den Umgebungen eindeutig sein.
Benennen Sie Ihre einzelnen Agenten mit einem Verweis auf den Server, auf dem der Agent installiert ist, oder sogar mit dem Servernamen oder der IP-Adresse selbst. Der Agentenname muss innerhalb einer Agentengruppe eindeutig sein.
Einrichten Ihrer Umgebung
Bevor Sie Ihren lokalen Agenten für lokale Integrationsausführungen oder hybride Integrationslösungen installieren, müssen Sie in der Frends-Umgebungsansicht eine Umgebung einrichten.
Greifen Sie über das obere Menü auf die Umgebungsansicht zu und wählen Sie die Umgebung aus, z. B. Entwicklung, Test oder Produktion, in der Sie den Agenten installieren möchten. Sie können dies tun, indem Sie einfach die Umgebungsansicht öffnen und die Umgebung aus dem Menü auswählen. Alternativ können Sie auch eine neue Umgebung erstellen, in der Sie Ihren Agenten installieren.
Einrichten einer Agentengruppe
Nachdem Sie die gewünschte Umgebung ausgewählt haben, klicken Sie auf die Schaltfläche „+ Neue Agentengruppe“ und geben Sie Ihrer Agentengruppe einen eindeutigen Namen, der sie von anderen Agentengruppen innerhalb derselben Umgebung unterscheidet. Es empfiehlt sich, einen logischen Namen wie „LocalDataCenter“ oder „PrivateCloudByISP“ usw. zu verwenden.
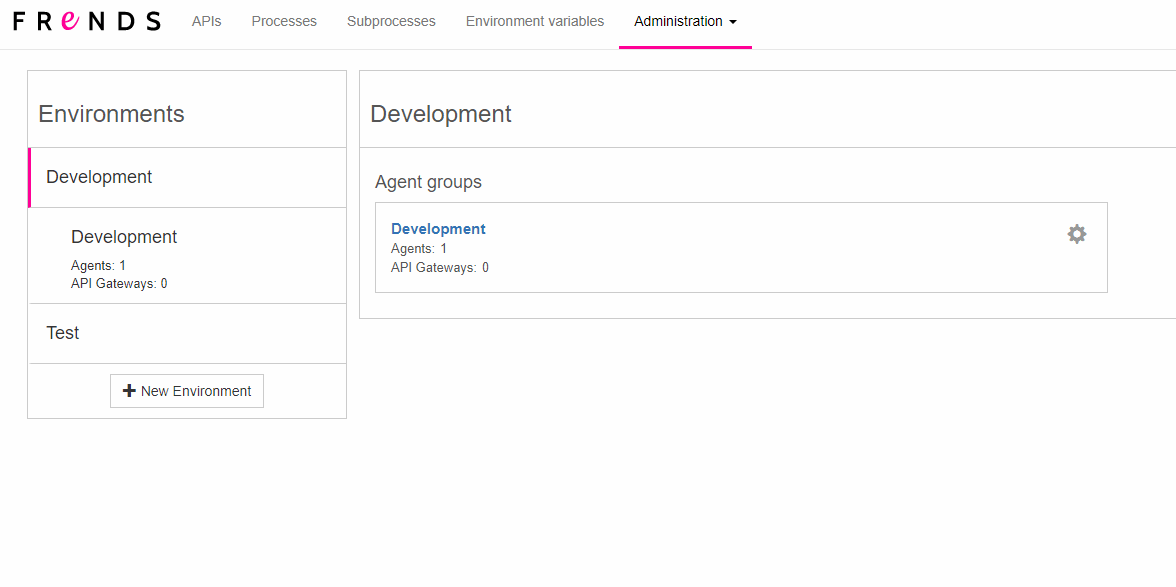
Aktivieren oder deaktivieren Sie unter „Erweiterte Einstellungen“ unbedingt die Option „Plattformübergreifend“, je nachdem, ob Sie einen plattformübergreifenden Agenten installieren oder nicht.
Sie können Beschreibungen anderer Einstellungen sehenHier.
Einrichten eines Agenten
Klicken Sie nach dem Erstellen der Agentengruppe auf die Schaltfläche „+ Neuer Agent“, um den Konfigurationsprozess für Ihren neuen Agenten zu starten.
Sie müssen mindestens den Namen und die Anmeldeinformationen des Benutzers angeben, der vom Agenten verwendet wird. Es wird empfohlen, diese zu befolgenAnweisungenwenn Sie hinsichtlich der dem Agenten übermittelten Daten unsicher sind.
Bei der Installation eines Cross-Platform-Agenten können Sie Einstellungen auch überschreiben mitAnwendungseinstellungen.
Installieren des Agenten
Anschließend können Sie den Agenten installieren. Normalerweise ist dies ein sehr unkomplizierter Vorgang, aber Sie können die folgenden Schritt-für-Schritt-Anweisungen verwenden, die Ihnen die Installation erklären.
Plattformübergreifender Frends Agent aufLinux
Plattformübergreifender Frends Agent aufWindows
Plattformübergreifender Frends Agent aufKubernetes
Plattformübergreifender Frends Agent aufDocker
Legacy Friends Agent aufWindows.
Überprüfen, ob der Agent funktioniert
Nachdem Sie Ihren Frends-Agenten erfolgreich installiert haben, können Sie den neu installierten Agenten nun in der Umgebungs- und Agentengruppenauswahl in der Prozessansicht sehen. Wenn Sie Ihre neu erstellte Umgebung auswählen, sollte die Meldung „Keine Prozesse“ angezeigt werden. Dies bedeutet, dass wir jetzt einen Prozess in unserer neu erstellten Umgebung bereitstellen können, um zu überprüfen, ob alles wie vorgesehen funktioniert:
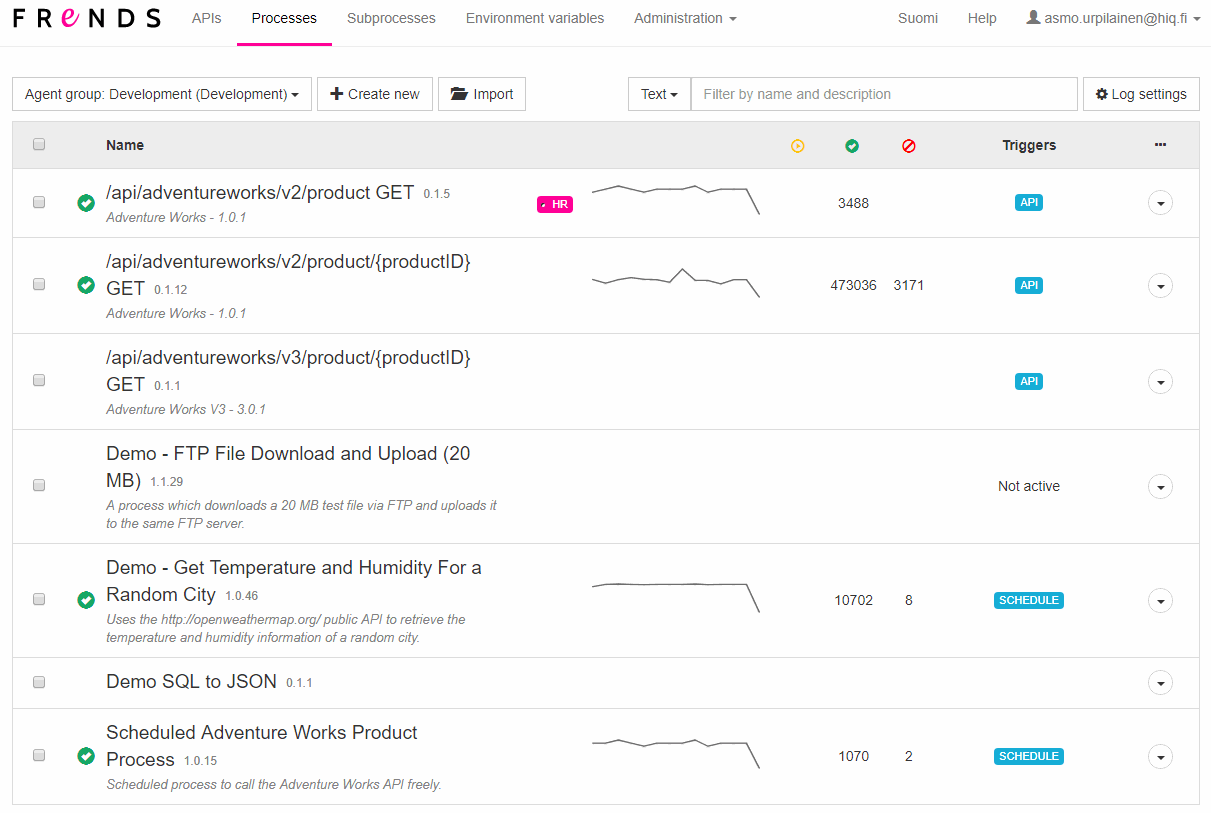
Wenn die Bereitstellung erfolgreich war, sollten Sie die Prozessaktualisierung und die Aktivierung des Prozessauslösers in der neuen Umgebung sehen können.
Sie können das Bereitstellungsverzeichnis auch im neu installierten Frends Agent-Server überprüfen, beispielsweise im folgenden Ordner unter Windows:
C:\Benutzer\{IHR AGENTEN-BENUTZERNAME}\AppData\Local\HiQ Finland\Frends Agent\processesIn dem Ordner können Sie alle Integrationsprozesse sowie deren im Agenten bereitgestellte Versionen und den gesamten Quellcode und kompilierten Code sehen, den der Agent ausführt.
Sie können Ihren Agenten auch über die Dienste-App auf dem Gerät überwachen, auf dem der Agent installiert ist. In der Spalte „Status“ können Sie sehen, ob Ihr Agent ausgeführt wird oder nicht.
Hier können Sie den Agenten starten, anhalten und stoppen. Es kann einige Minuten dauern, bis der Agent nicht mehr ausgeführt wird.
Hinweis: Der Frends-Dienstbenutzer muss sich auf dem Server in der lokalen Administratorgruppe befinden.
Verwandte ArtikelAgentenarchitekturAnwendungseinstellungen für plattformübergreifenden Frends AgentFrends Agent unter Linux installieren (Experimentelles Setup für Frends 5.4)Installieren Sie einen Legacy Friends-Agenten unter WindowsEinführung in Frends Agent