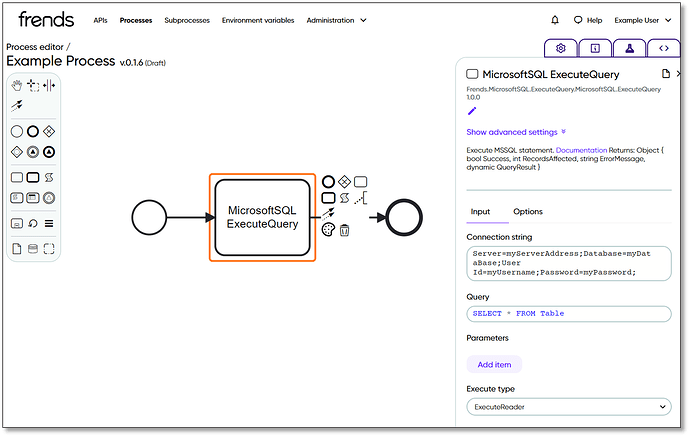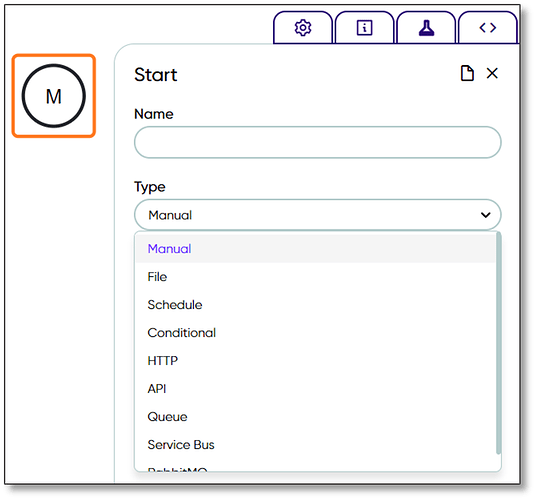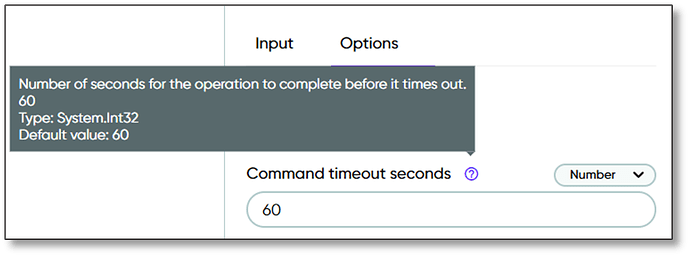So konfigurieren Sie Aufgaben und verweisen auf ihre Ergebnisse.
Beim Erstellen von Frends-Prozessen und -Unterprozessen müssen Sie Tasks konfigurieren, um genau zu definieren, was sie tun sollen. Ein Beispiel für diese Art der Konfiguration könnte die Konfiguration der SQL-Abfrage sein, die eine SQL-Task ausführen soll.
Die Konfiguration dieser Aufgaben erfolgt mithilfe des Parameter-Editors, der auf der rechten Seite des Prozess-Editors angezeigt wird, wenn Sie eine Aufgabe aus dem Canvas auswählen.
Konfigurieren der grundlegenden Elementeigenschaften
Wenn Sie Aufgaben mithilfe des Parameter-Editors konfigurieren, sollten Sie mit den grundlegenden Eigenschaften beginnen.
Name
Viele Elemente haben einen Namenseingang. Elemente mit Rückgabewerten erfordern im Allgemeinen einen Namen. Der Elementname wird verwendet, wenn auf das Ergebnis eines vorherigen Elements verwiesen wird. Daher muss der Elementname innerhalb eines Prozesses eindeutig sein.
Typ
Für Elemente vom Typ „Start“, „Task“ und „Call Subprocess“ muss eine Typauswahl getroffen werden. Wenn Sie auf das Dropdown-Menü „Typauswahl“ klicken, wird eine Liste der verfügbaren Typen angezeigt. Nachdem Sie einen Typ ausgewählt haben, werden die damit verbundenen Parameter angezeigt. Der Task-Rückgabetyp und das Paket können angezeigt werden, indem Sie mit der Maus über einen ausgewählten Typ fahren.
Beschreibung
Jedes Element verfügt außerdem über ein optionales Beschreibungsfeld, in das Sie frei formulierte Informationen oder Dokumentationen über den Vorgang eingeben können, den die Aufgabe ausführt. Dies ist beispielsweise ein guter Ort, um Kontaktinformationen eines bestimmten Systeminhabers zu speichern, falls bei der Ausführung der Aufgabe ein Problem auftritt.
Bei Fehler erneut versuchen
Aufgaben könnenautomatische Wiederholungsversuche.
Am Ende des Geltungsbereichs entsorgen
Wenn aktiviert, wird das Ergebnisobjektentsorgtam Ende des aktuellen Umfangs.
Eingeben elementspezifischer Eigenschaften
Für jede Eigenschaft wird Ihnen das Feld für die Eigenschaftseingabe und eine Beschriftung bereitgestellt, die beschreibt, was für jede Eigenschaft eingegeben werden soll. Sie können auch mit der Maus über diese Beschreibungsbeschriftung fahren, um zusätzliche Informationen zur korrekten Konfiguration der betreffenden Eigenschaft anzuzeigen.
Parameter-Eingabemodi
Wenn Sie die Eingabe für einen Parameter vornehmen, haben Sie die Möglichkeit, mithilfe des Eingabetyp-Selektors anzugeben, welche Art von Daten Sie als Eingabe angeben.
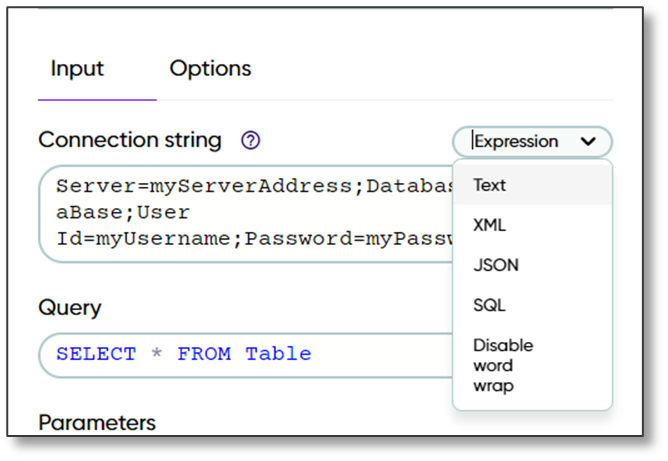
Texteingabemodus
Im Texteingabemodus können Sie als Eingabe freien Text eingeben. Diese Eingabe kann mit den standardisierten{{ Lenker }}Notation von Frends. Innerhalb der Handlebars ist es erlaubt, C#-Code zu schreiben. Beispielsweise könnte man einen Dateinamen mit dem aktuellen Tag im Format angeben:
Datei_{{DateTime.Now.ToString("yyyyMMdd")}}.xmlDas würde beispielsweise zu einer Eingabe von file_20230426.xml führen.
XML-Eingabemodus
Der XML-Eingabemodus ermöglicht Ihnen die Eingabe von gültigem XML anstelle von freiem Text. Der Vorteil davon ist, dass es eine sofortige Validierung des angegebenen XML ermöglicht und eine einfachere Bearbeitung der formatierten Daten ermöglicht. Der XML-Eingabemodus kann auch mithilfe der standardisierten{{ Lenker }}Notation. Sie können beispielsweise das aktuelle Datum mit der folgenden Eingabe in ein strukturiertes XML einfügen:
<Anmerkung>
<zu>Tove</zu>
<von>Jani</von>
<heading>Erinnerung</heading>
<body>Vergiss mich dieses Wochenende nicht!</body>
<date>{{DateTime.Now.ToString()}}</date>
</Hinweis>
Das Ergebnis wäre die folgende XML-Eingabe:
<Anmerkung>
<zu>Tove</zu>
<von>Jani</von>
<heading>Erinnerung</heading>
<body>Vergiss mich dieses Wochenende nicht!</body>
<Datum>2023-04-26T12:00:00.000Z</Datum>
</Hinweis>
JSON-Eingabemodus
Der JSON-Eingabemodus funktioniert genauso wie der XML-Eingabemodus. Sie können strukturierte JSON-Daten eingeben, die durch Einfügen dynamischer Daten mithilfe des{{ Lenker }}Notation.
SQL-Eingabemodus
Wie bei den JSON- und XML-Eingabemodi können Sie im SQL-Eingabemodus strukturiertes SQL als Eingabe eingeben, das dann mithilfe der{{ Lenker }}Notation.
Eingabemodus des Ausdruckseditors
Der Eingabemodus des Ausdruckseditors gibt Ihnen die volle Kontrolle über die Eingabe, die Sie für eine bestimmte Aufgabe vornehmen. Das bedeutet, dass Sie C#-Code in den Ausdruckseditor eingeben können, um andere eingehende dynamische Daten in ein Format zu konvertieren, das von der Aufgabe unterstützt wird. Der{{ Lenker }}Notation funktioniert nicht mit dem Ausdruckseditor, aber Sie können stattdessen auf alle prozessbezogenen Variablen direkt im Editor ohne die Lenker zugreifen.
Ergebnisse vorheriger Aufgaben als Eingabe hinzufügen
Beim Erstellen von Integrationsflüssen ist es oft notwendig, Daten zwischen zwei Frends-Elementen und -Aufgaben zu übertragen, beispielsweise um zuerst Daten aus einer Datenbank abzurufen und diese Daten dann an einen Webdienst zu senden. Dies kann mithilfe des#hashtagNotation, die alle verfügbaren Verweise auf Ihr aktuelles Eingabefeld bereitstellt, die innerhalb von Handlebars zulässig sind. Dies bedeutet, dass Sie beispielsweise das Ergebnis einer vorherigen Aufgabe als Eingabe an eine andere Aufgabe übergeben können.
Diese Ergebnisse aus vorherigen Tasks und andere Variablen können frei kombiniert werden, um ein gewünschtes Ergebnis zu erzielen. Sie könnten beispielsweise ein JSON-Dokument erstellen, das Daten aus zwei vorherigen Tasks mit der Eingabe kombiniert:
{
"Notiz": {
"an": "Tove",
"von": "Jani",
"Überschrift": "{{#result[GetHeading]}}",
"body": "{{#result[GetBody]}}",
"Datum": "{{DateTime.Now.ToString()}}"
}
}Andere Referenzen als Eingabe verwenden
Neben der{{ Lenker }}Notation und die Ergebnisse vorheriger Aufgaben, können Sie auch auf verschiedene andere Referenzen im Zusammenhang mit dem Prozess zugreifen mit dem#hashtagNotation. Dazu gehören:
#process - Dynamische Informationen über die Ausführung desVerfahren.
#trigger - Dynamische Informationen und Parameter für den Trigger, der den Prozess gestartet hat. Dies kann beispielsweise verwendet werden, um auf die REST-Anforderungseigenschaften zuzugreifen, die den Prozess gestartet haben. Einzelheiten zu den verfügbaren Referenzen finden Sie in der jeweiligen Trigger-Referenz, z. B. unterHTTP-Trigger.
#env - Zugriff auf dieUmgebungsvariableWerte für die aktuelle Umgebung.
#var – Alle verfügbaren Variablen im aktuellen Prozessbereich, beispielsweise die vom Codeelement initialisierten.
Suchen und Ersetzen im Parameter-Editor
Sie können Text in Feldern suchen und ersetzen, indem Sie Strg+F drücken, wenn der Cursor im Feld fokussiert ist.
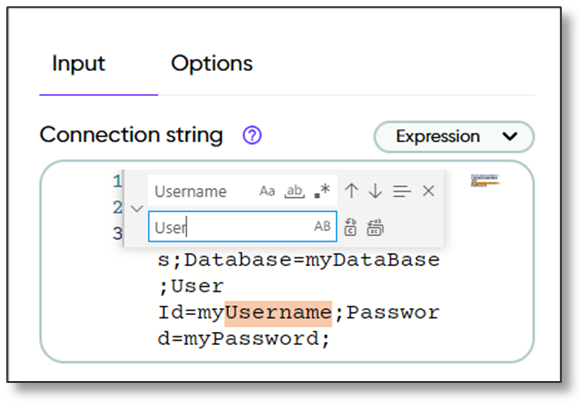
Erfahren Sie als Nächstes, wie SieErstellen und Verwenden von Umgebungsvariablen.
Verwandte ArtikelParameter-EditorElementspezifische EigenschaftenVerweiseEinführung in den LenkerEinführung in das Erstellen einer JSON-Nachricht – ein nicht ganz einfaches Beispiel